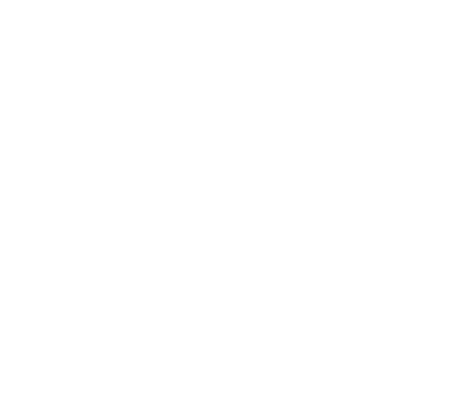Cách truy cập vào mạng nội bộ trong 5 phút
Thời gian vào mạng nội bộ có thể còn được rút ngắn hơn nữa sau khi bạn đã làm quen và thành thục với các cách làm mà Hoàng Việt chia sẻ chi tiết ở dưới đây. Chúng tôi sẽ hướng dẫn cả cách truy cập mạng cục bộ tại văn phòng, vừa có cách truy cập mạng nội bô từ xa.
Tác dụng của mạng LAN nội bộ
Ngày nay, từ trong gia đình, các cửa hàng, văn phòng nhỏ cho đến công ty, doanh nghiệp, tòa nhà, bệnh viện,… đều dùng mạng nội bộ. Đúng như tên gọi, hệ thống mạng máy tính này được sử dụng trong phạm vi nội bộ để chia sẻ, truyền tải dữ liệu được nhanh chóng và có độ bảo mật cao hơn so với việc gửi thẳng qua mạng Internet thông thường.
Bên cạnh kết nối các thiết bị như máy tính, laptop, máy tính bảng, điện thoại để chia sẻ dữ liệu, mạng LAN còn kết nối cả những thiết bị ngoại vi như máy in, máy fax,… Nhờ đó mà mọi công việc được triển khai dễ dàng, tiết kiệm thời gian hơn rất nhiều.
Hiện nay, mạng LAN được kết nối bằng dây cáp đồng, mạng wifi ở trong phạm vi hẹp dưới 100m. Còn nếu muốn kết nối đến mạng nội bộ ở khoảng cách xa hơn (văn phòng này sang văn phòng khác, tòa nhà này sang tòa nhà khác,…) thì ta cần sử dụng đến mạng LAN quang.

Cách vào mạng nội bộ cơ bản
Để đảm bảo khả năng bảo mật tối ưu, các công ty thường sẽ thiết lập kiểm soát mạng LAN chặt chẽ hơn. Vì thế nếu thiết bị của bạn chưa nằm trong hệ thống được kết nối sẵn, bạn sẽ cần tìm hiểu cách vào mạng nội bộ.
Sau khi lắp đặt hệ thống mạng thì cần chú ý đến cách vào mạng nội bộ có dây dẫn hay cách vào mạng nội bộ bằng wifi đều có các bước thực hiện cơ bản như sau:
1. Tắt hệ thống tường lửa
Công việc đầu tiên nếu muốn vào mạng nội bộ được dễ dàng hơn thì bạn sẽ cần ngắt hệ thống tường lửa ở máy tính của mình. Cách làm rất dễ bao gồm 4 bước là:
Bước 1: Bấm chuột phải vào biểu tượng Network và chọn Properties.
Bước 2: Tại góc dưới cùng bên phải của màn hình, bạn chọn Windows Firewall.
Bước 3: Ở giao diện mới xuất hiện, chọn Change notification settings để tắt tường lửa.
Bước 4: Nhấn chọn Turn off windows Firewall (not recommended) rồi bấm OK là bạn đã tắt tường lửa thành công rồi đấy.
2. Đảm bảo các thiết bị kết nối phải thông nhau
Ở đây, chúng tôi sẽ hướng dẫn bạn cách kiểm tra 2 máy tính đã thông nhau chưa. Chỉ khi đó thì bạn mới có thể vào mạng nội bộ, truy cập vào thiết bị khác và thực hiện chia sẻ, truyền tải dữ liệu.
Bước 1: Bạn bấm tổ hợp phím Windows + R để mở hộp thoại RUN. Tại đây, bạn nhập lệnh cmd.
Bước 2: Để kiểm tra IP máy tính của mình, bạn sử dụng lệnh ipconfig. Nếu muốn kiểm tra IP của máy tính cần kết nối thì làm cách tương tự.
Bước 3: Sử dụng lệnh ping từ máy tính này đến máy tính khác khi đã nắm được địa chỉ IP để kiểm tra 2 máy tính đã thông nhau chưa. Thông thường, các máy tính nội bộ trong cùng một hệ thống đều đã được cài đặt thông nhau.
3. Cài đặt vào mạng LAN nội bộ
Muốn truy cập mạng nội bộ qua wifi hay mạng dây Ethernet, bạn cần tiến hành cài đặt các bước sau đây:
Bước 1: Tại góc bên trái màn hình, bạn bấm vào Start rồi chọn Control Panel.
Bước 2: Trong hộp thoại Control Panel, bạn bấm chọn View network status and tasks.
Bước 3: Để thiết lập mạng LAN, bạn nhấn chọn Change advanced sharing settings.
Ở bảng thiết lập hiện ra, bạn tìm đến dòng Passwword protected Sharing sẽ có 2 tùy chọn là:
- Turn on password protected sharing: Bạn bấm chọn nếu muốn chia sẻ dữ liệu cần có mật khẩu. Nên sử dụng với các tài liệu đòi hỏi độ bảo mật cao.
- Turn off password protected sharing: Sử dụng để chia sẻ dữ liệu không cần mật khẩu. Mục này có thể chọn với các tài liệu chung trong văn phòng.
Bước 4: Nhấn Save changes để hoàn tất lưu lại cài đặt.
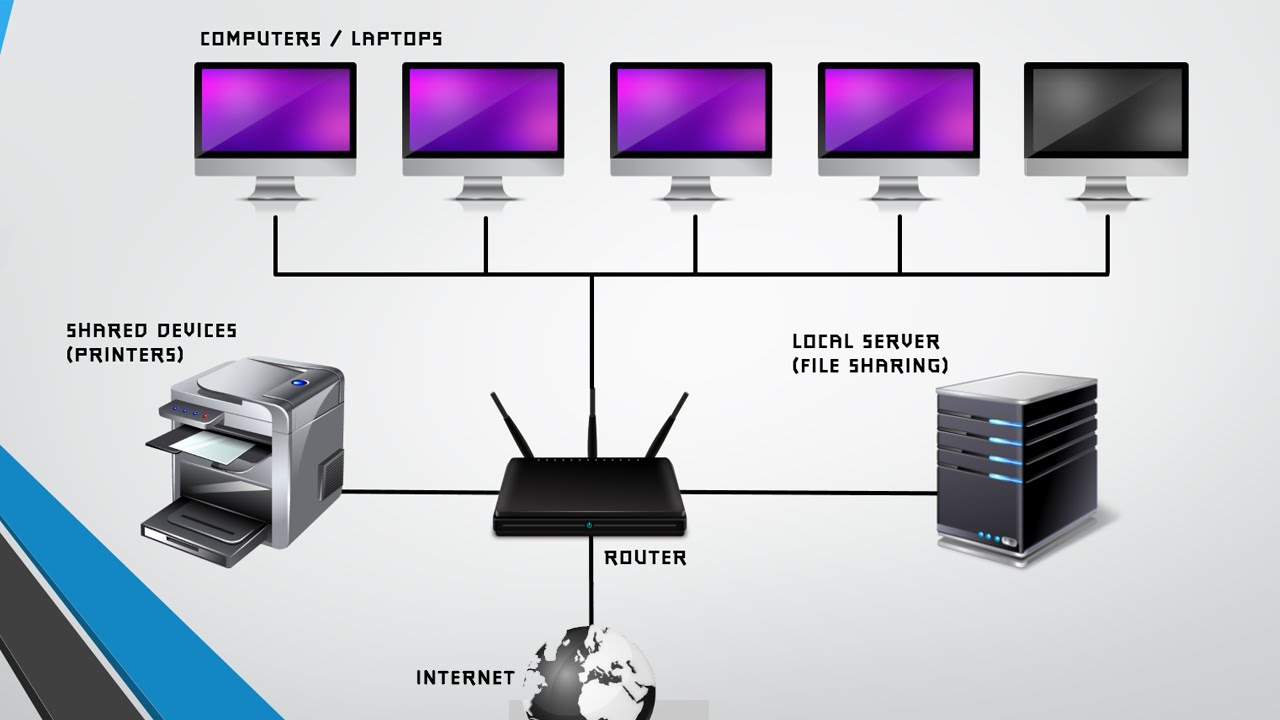
Cách vào mạng LAN nội bộ từ xa
Ở trên là cách để bạn vào mạng nội bộ cho các máy tính ở văn phòng. Nhưng nếu ví dụ bạn đang ra ngoài, cần gửi tài liệu về thiết bị trong mạng LAN ở công ty thì sẽ phải làm thế nào?
Vậy thì Hoàng Việt sẽ hướng dẫn bạn thêm cách xem mạng nội bộ, truy cập vào máy tính khác trong cùng hệ thống từ xa như sau:
Bước 1: Bạn bấm vào Start ở dưới cùng bên trái màn hình, chọn Control Panel rồi bấm vào mục System and Security >> Allow Remote Access .
Bước 2: Ở tại cửa sổ System Properties, bạn ấn chọn vào dòng Allow remote connections to this computer và bỏ chọn dòng Allow connections only from computers running Remote Desktop with Network Level Authentication. Bạn nhấn OK để xác nhận và có thể sẽ cần khởi động lại máy nếu hệ thống yêu cầu.
Bước 3: Bạn kiểm tra địa chỉ IP của máy tính cần truy cập bằng cách mở https://whatismyipaddress.com/ bằng trình duyệt.
Bước 4: Mở ứng dụng Remote Desktop Connection trên máy tính khác bằng cách tìm cụm từ rdc trên trang tìm kiếm của Windows.
Bước 5: Trong cửa sổ ứng dụng mới hiện lên, tại mục Computer, bạn nhập địa chỉ IP của máy tính cần điều khiến.
Bước 6: Nhập tên người dùng và mật khẩu quản trị viên (administrator) rồi nhấn OK. Nếu muốn hệ thống ghi nhớ tên người dùng và mật khẩu thì bạn đánh dấu thêm vào ô Remember my credentials.
Như vậy là bạn đã có thể truy cập và điều khiển máy tính trong mạng LAN từ xa ngay trên thiết bị của mình rồi đấy.
Những chia sẻ về cách vào mạng nội bộ trên đây của Hoàng Việt hy vọng sẽ giúp ích được cho bạn trong việc chủ động truy cập, sử dụng các tài nguyên trong hệ thống. Chúc bạn thực hiện thành công!